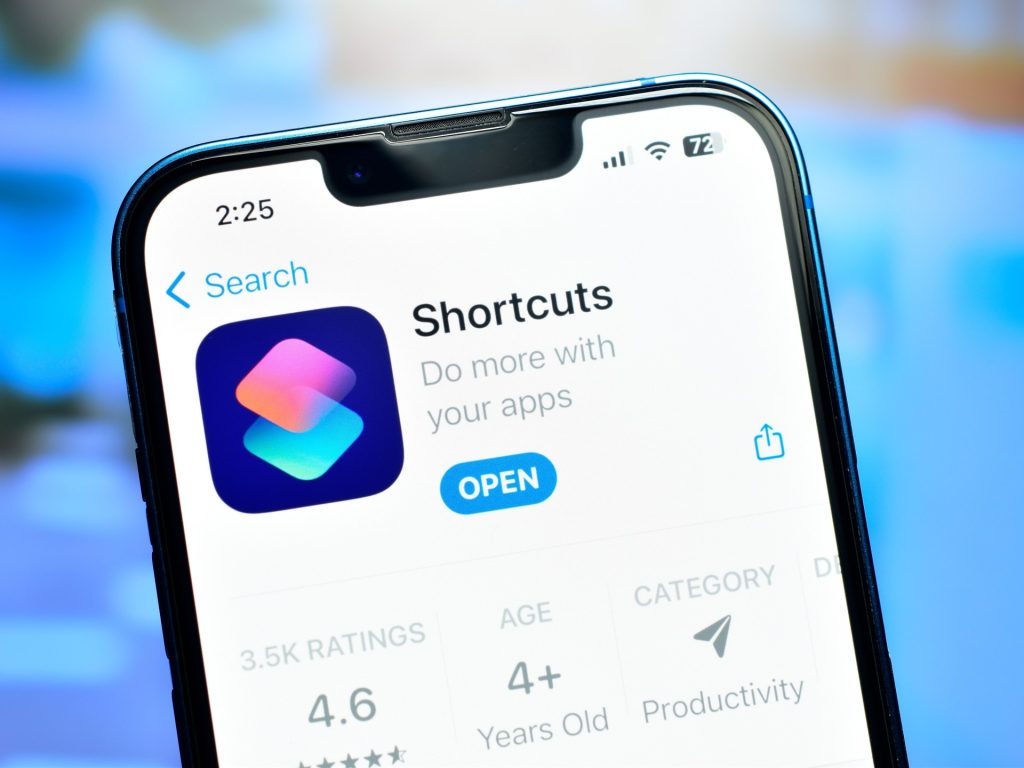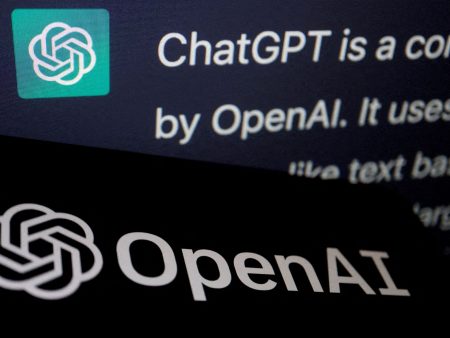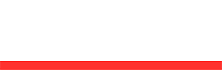قد تكون لاحظت تطبيق “الاختصارات” (Shortcuts) المثبت على أجهزة آبل المختلفة مثل آيفون أو آيباد أو ماك بوك، إلا أن وظيفة التطبيق وكيفية استخدامه قد لا تكون بهذا الوضوح.
ببساطة، بإمكان هذا التطبيق تنظيم مهامك الروتينية على أجهزة آبل ليوفر لك وقتا ثمينا قد تستغرقه في تلك المهام المتكررة. يمكنك من خلال هذا الاختصار إنجاز مهمة ما داخل تطبيقاتك المختلفة على الأجهزة عبر نقرة واحدة أو أمر صوتي واحد تحدث به المساعد الذكي “سيري”، فمثلا بإمكانك إنشاء اختصار بسيط لتصفح أهم الأخبار اليومية.
ظهر تطبيق الاختصارات مع نظام التشغيل “آي أو إس 12” في عام 2018، وكان ناتجا عن أداة أتمتة خاصة بأجهزة آيفون تدعى “وورك فلو” (Workflow) استحوذت عليها آبل في العام السابق. يُفترض أن يجعل هذا التطبيق المهام اليومية أسهل قليلا، ولكن قد تمثل فهم طريقة عمله بعض الصعوبة، لهذا سنحاول فهم كيف نستخدم تطبيق الاختصارات ونستفيد منه في أجهزة آبل المختلفة.
كيف تستخدم “الاختصارات”؟
توجد جميع اختصاراتك في تطبيق “الاختصارات” على جهازك، وعند فتح التطبيق لأول مرة سترى بعض الأمثلة التي يمكنك تجربتها، وستظهر أي اختصارات تضيفها لاحقا في تبويب الاختصارات.
لاحظ أنه في حالة تسجيل الدخول إلى الحساب نفسه على جميع أجهزة آبل الخاصة بك، ستظهر الاختصارات التي أنشأتها في التطبيق على أحد الأجهزة داخل تطبيق “الاختصارات” على أجهزتك الأخرى.
أسهل طريقة للبدء في استخدام الاختصارات هي الضغط على تبويب “المعرض” (Gallery) داخل التطبيق، حيث ستجد قوائم مصنفة من الاختصارات لمختلف أنواع المهام.
استعرض الاختصارات التي ستجدها في هذا التبويب واضغط على أي اختصار يهمك لتعرف وظيفته ومكان ظهوره وكيفية تفعيله باستخدام أمر صوتي للمساعد الرقمي “سيري”.
وقبل إنشاء أي اختصارات جديدة، يمكنك الرجوع إلى علامة تبويب الاختصارات والضغط على النقاط الثلاث في أعلى يمين أي اختصار لترى كيف يعمل تحديدا، لأن الهندسة العكسية لتلك الاختصارات هي أفضل طريقة لفهمها.
كيف تنشئ اختصارات جديدة؟
بعد تجربة بعض الاختصارات المعدة مسبقا ومعرفة كيفية عملها، قد ترغب في إنشاء اختصارات خاصة بك. يمكنك هذا عبر الخطوات التالية:
افتح تطبيق الاختصارات على جهازك، سواء كان هاتف آيفون أو آيباد أو ماك بوك. من علامة تبويب الاختصارات، اضغط على أيقونة علامة “زائد” (+) في أعلى اليمين.
اضغط على الموضع المكتوب فيه “اختصار جديد” في الأعلى، ثم اضغط على “إعادة تسمية” لاختيار اسم جديد للاختصار.
حاول اختيار اسم يصف ما يفعله هذا الاختصار، وتذكر أن الاسم سيعمل كالأمر الصوتي للمساعد “سيري” لتشغيل هذا الاختصار. يمكنك أيضا الضغط على “اختيار أيقونة” لوضع أيقونة مناسبة.
اضغط على “إضافة إجراء” (Add Action) لاختيار الإجراء الذي ترغب في تنفيذه بهذا الاختصار.
بإمكانك البحث عن التطبيق أو الإجراء الذي ترغب به عبر شريط البحث في الأعلى أو الانتقال عبر الفئات (Categories) أو التطبيقات (Apps).
كما سيحاول تطبيق الاختصارات مساعدتك عبر تقديم اقتراحات بناء على التطبيقات التي استخدمتها مؤخرا. قد يكون اختصارك إجراء واحدا، أو بإمكانك إضافة إجراءات أخرى.
وعندما تضغط على علامة النقاط الثلاث بجوار كل اختصار في علامة تبويب الاختصارات، يمكنك مراجعتها وتعديلها لإزالة أو إضافة المزيد من الإجراءات. ستظهر قائمة بمقترحات الإجراءات التالية في الأسفل، أو يمكنك المتابعة والبحث عنها أو تصفحها.
كيف تنظم الاختصارات وتضيفها إلى الشاشة الرئيسية؟
بعد أن حددت أو أنشأت بعض الاختصارات، قد ترغب في تنظيمها داخل مجلدات، ويمكنك تنفيذ هذا من خلال:
الضغط مع الاستمرار على أي اختصار في علامة تبويب الاختصارات ثم اختيار “نقل”. بإمكانك إضافته إلى مجلد موجود أو الضغط على “مجلد جديد” لإنشاء مجلد.
ولإضافة اختصار إلى شاشتك الرئيسية:
اضغط مع الاستمرار على أي اختصار في علامة تبويب الاختصارات ثم اختر “مشاركة”. اضغط على إضافة إلى الشاشة الرئيسية. بإمكانك تحريك الاختصارات على شاشتك الرئيسية أو إزالتها كما تفعل مع أي أيقونة تطبيق آخر.